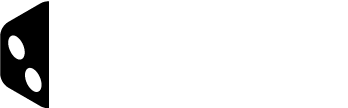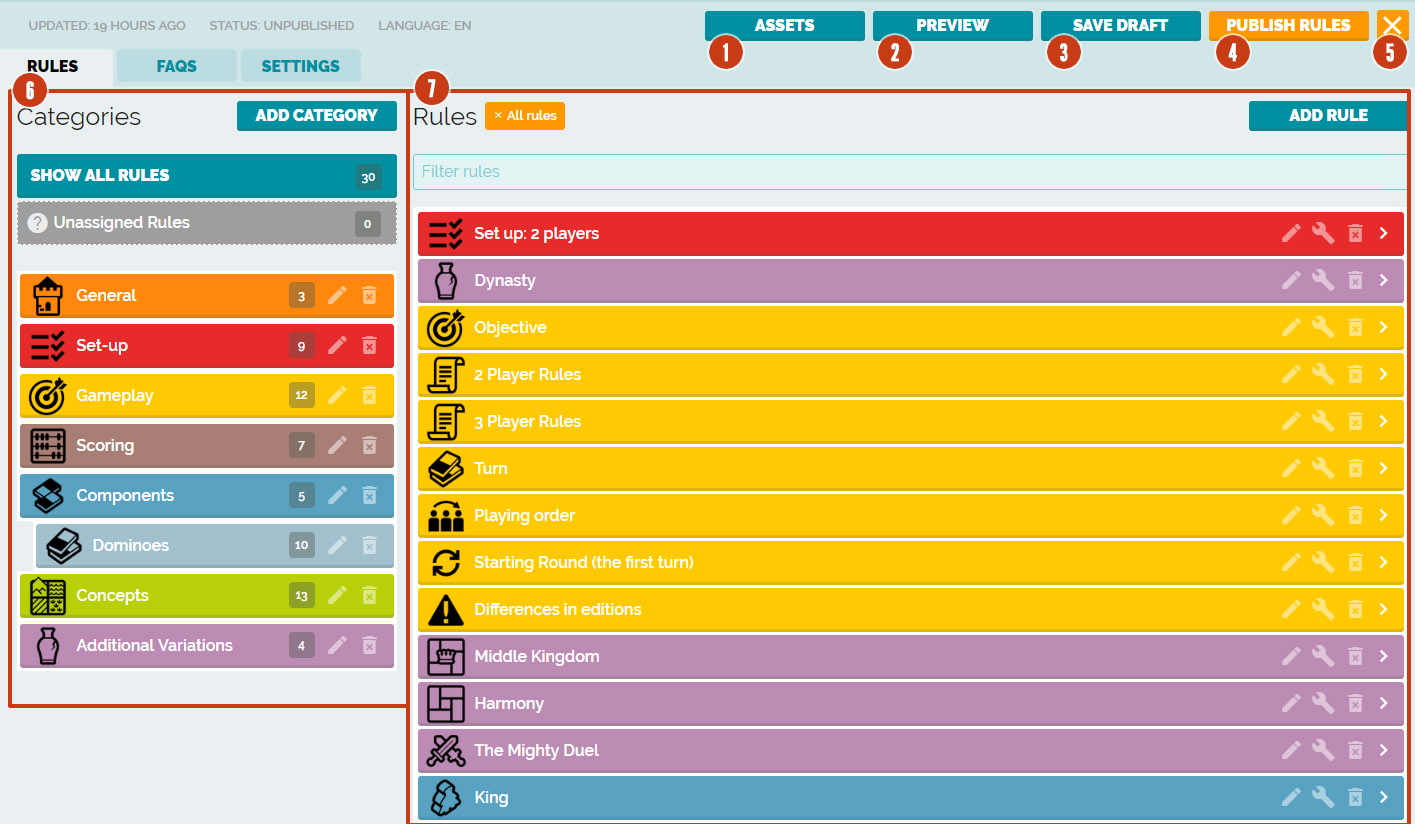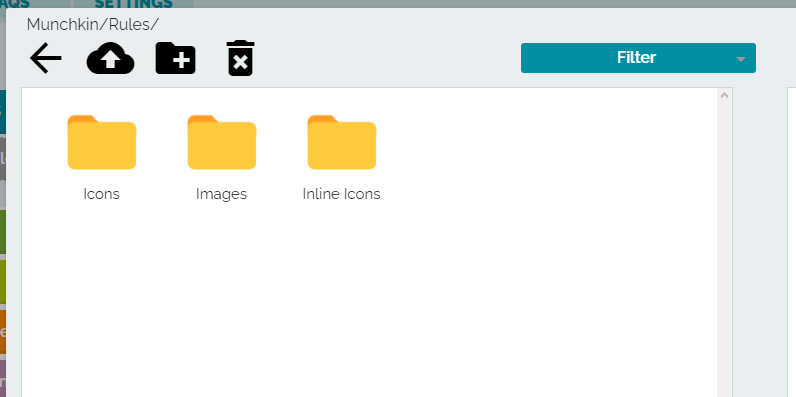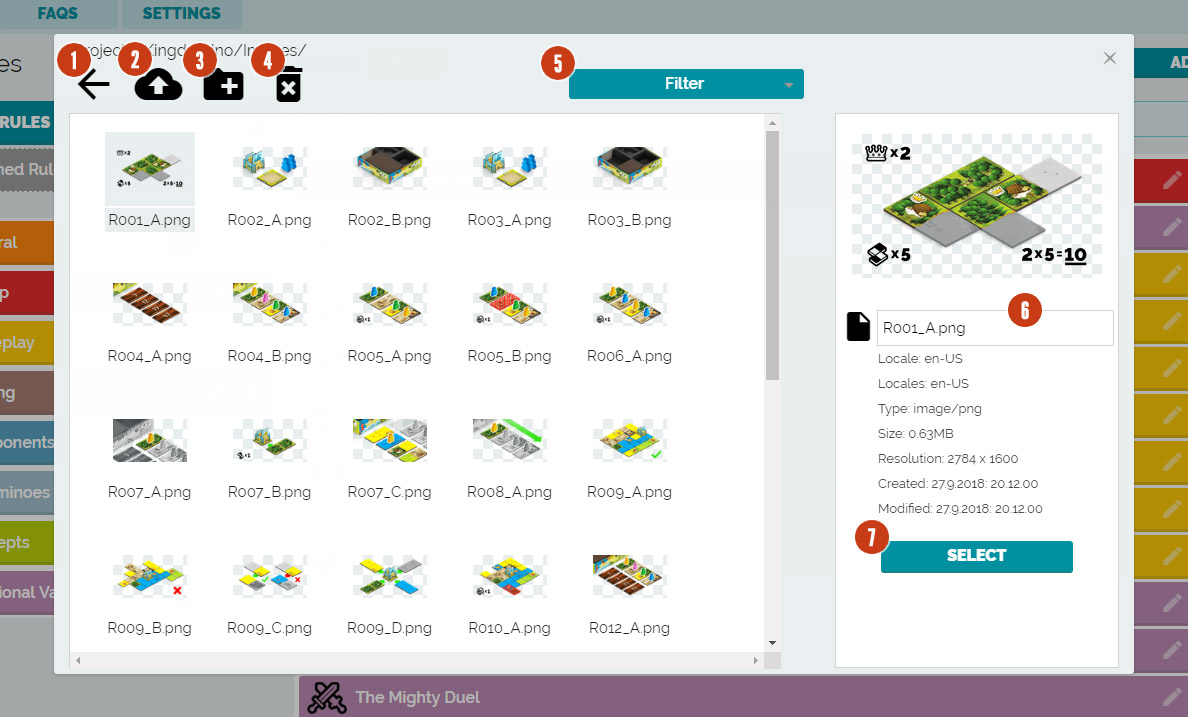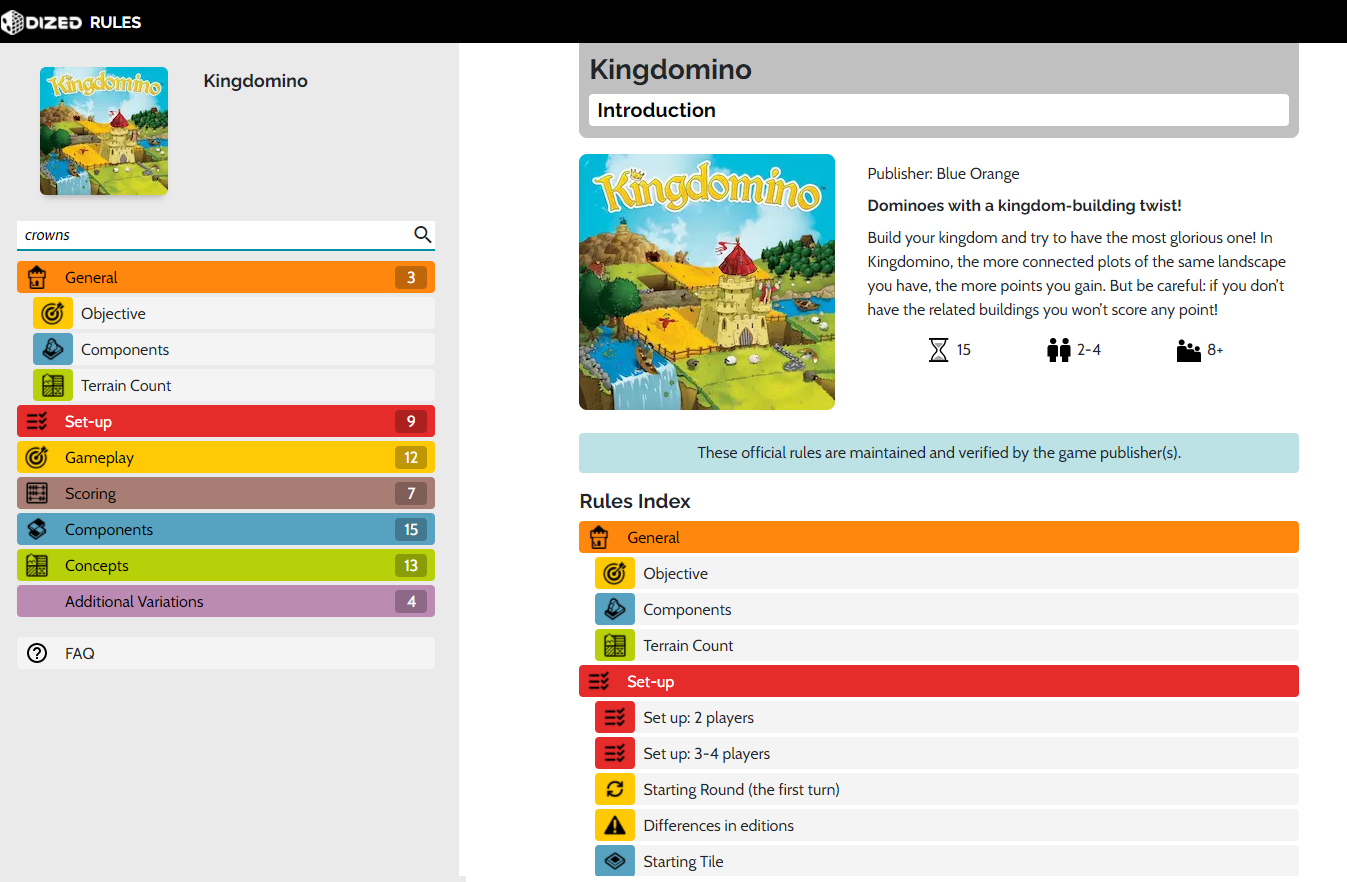Rules Tool – Basics
The Rules Tool is an important component of the Dized™ Portal. Here you can document, categorize, update, cross reference and create FAQ questions for the Rules of your game(s) .
Here you will find basic concepts and steps that can help you get a good understanding of the overall Rules authoring process.
General Guidelines
- Basic rulebook writing guidelines apply to each rule you create for the Rule Lookup Tool (e.g., good clarity, punctuation, and structure).
- Use your rulebook as a guide on how to create your rules. Creating the Rule Lookup Tool should be mostly about dissecting your existing rulebook, not writing rules from scratch.
- We strongly recommend that you use they/their or “player” in place of gendered pronouns when creating your rules. Using gendered pronouns may result in a rejection from us during the review process.
The Main View
- Open the Assets Manager
- Preview the Rules (not relevant anymore and will be removed in the next version of the Tool).
- Save your progress (We’re still in developing the tool so bugs might occur, click this often!)
- Submit your Rules for publication (For now, just drop us an email to get the process started!)
- Quit and go back to your Games library
- Category list and management
- Rules list and management
Asset Manager
Each publisher account has access to its own, private storage space for media files, accessible from Creation Tools for every game in their Games library. These assets are shared between all the publishers contents in Dized, so organizing them correctly is important!
Whenever you want to insert or edit an image, the Asset Manager will pop up to let you choose or upload the file you need. You can also access the Asset Manager by clicking on the button in the top menu.
Create a folder for each of your games in the projects folder, and possibly sub-folders to keep your files organized and easy to browse. See also “File Manager” section for more info.
So for example /projects/Munchkin/. (If you’re planning to do translations, it’s a good idea to separate them as well e.g. /projects/Munchkin-EN). Then create sub-folder called Rules. Under Rules, create Icons, Images and Inline Icons.
You can add new assets by simply dragging and dropping files from your computer to the Asset Manager box. Please note that it doesn’t support duplicating or moving for now, so make sure you opened the right folder before you upload a new file.
- Back to parent folder
- Upload to the manager (Drag & Drop also works)
- Create a new folder
- Delete the selected file
- Filter files by type (images, audio…)
- File info
- Use the selected image
Each publisher account space is limited to 1Gb for now, so make sure your assets are the optimal size. All the specifications to create images (size, file format, etc.) are available on the Graphical Assets page.
For easier organization and management, if you’re creating new images for the Dized Rules, it’s suggested to name them after the rule they’re attached to in the Creation Tool.
Preview
As we have moved our Rules to work on the Web, Preview function isn’t used anymore and it will be removed in the future updates.
Saving
You can save your progress at any time by clicking on the top menu button.
If you try to quit the Rules Creation Tool without saving, you will be prompted to choose between saving your progress before quitting, quitting without saving, or cancel and stay on the Rules Creation Tool.
Note: Closing your browser or browser tab without saving will lead to you losing all progress, without any warning!
SAVE OFTEN!
Settings
Under the tab Settings, you’ll find a few settings for the Rules you’re currently working on. At this stage the text options does not affect anything. and they’re used more for an internal reference. Cover Image, on the other hand, is mandatory, as that is the ‘main menu image’ of the Rules Content.
- Project name:
- Version name: This field will be used to keep track of different version of the same Rules (new edition, localizations…)
- Internal Ref: This can be freely used for any internal reference name or number useful to the content creators
- Cover Image: Click on the image to upload the cover image for you game such as seen below. You can use the same image that you used for the Game Box when creating your title.
Future Features
While the Rules Creation Tool is already up and running, we’re still working on many new features to tailor it to publishers’ needs. Soon, you will be able to:
- Grant collaborators (in-house or third party, like freelancers or co-publishers) rights to review and edit Rules for some or all of your games.
- Manage localizations of Rules for your games.
- Get notifications when users can’t find the answer they’re looking for in your Rules.
- Get valuable data about what users look the most in your Rules.