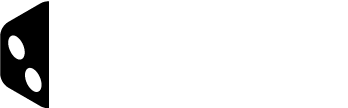Object Editor – Object Attributes
Each Object Type has only a specific selection of Attributes available.
-
Object Name
- It’s recommended to use descriptive names. Also note that Objects are listed in the Content Editor Library in alphabetical order.
-
Object Categories
- One Object can be listed under several Categories. Putting and Object into a new Category creates the Category. Similarly when the last Object of a Category is taken off from the Category, the Category disappears.
-
Dimensions (mm)
- Width x Length x Height
- For reference, one inch is 25 millimeters (25.4 to be exact).
-
Source File (for Custom Object)
- Currently only Custom Object requires a source file. The source files are included with the Object Type.
-
Textures
- Depending on the Object Type the texture can be a freeform texture (cards) or a mapped texture (dice, custom object). There can also be multiple textures needed, like the front and back side of a card.
-
Mesh Option (Decks, & Stacks)
- Some Object Types have a few different mesh options available.
-
Material Color
- Color of the Object. If the Object also has a texture, then the color will be added on top of it as a tint.
-
Material Option
- Material refers to the Object’s surface as follows:
- Wood = Matte
- Plastic = Gloss
- Metal = Dark Gloss
- Transparent = Transparency setting with Material Color. This option is only available for Custom Objects.
- Material refers to the Object’s surface as follows:
-
Click Logic
- Click Logic is the Action, or Actions, ran when the Object is tapped (clicked) by the player. This allows using any Object as a button and is why they are also called Smart Objects.
The Object Preview ( SHOW PREVIEW ) is not yet available. Objects can be viewed and tested in the Content Editor.
TIP 1: After creating an Object but unsure about the Attributes its possible to go to the Content Editor and tweak and test the Attributes using the Inspector. Once the desired values have been found, those can be input into the source Object in the Object Editor.
TIP 2: Objects can always be updated later, so content can be built using temporary textures as well.
NOTE: For smoother operation in web browsers across a wider variety of computers, Dized Content Creation Tools downscales most graphics to a height of a maximum of 512 pixels. This makes some big textures look blurry in the tool, but they will look proper in the Review Tool and in the Dized App.