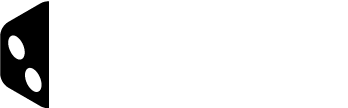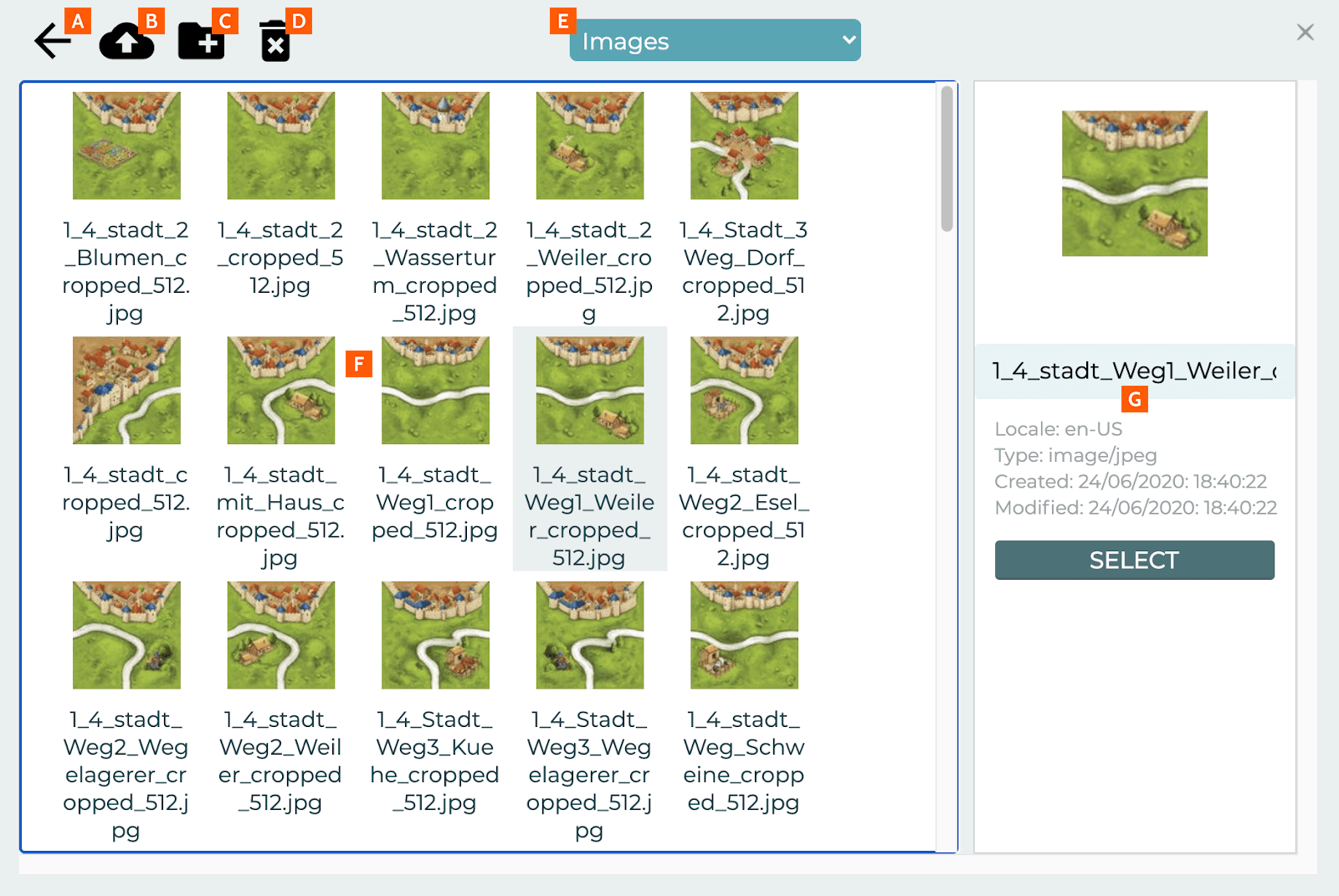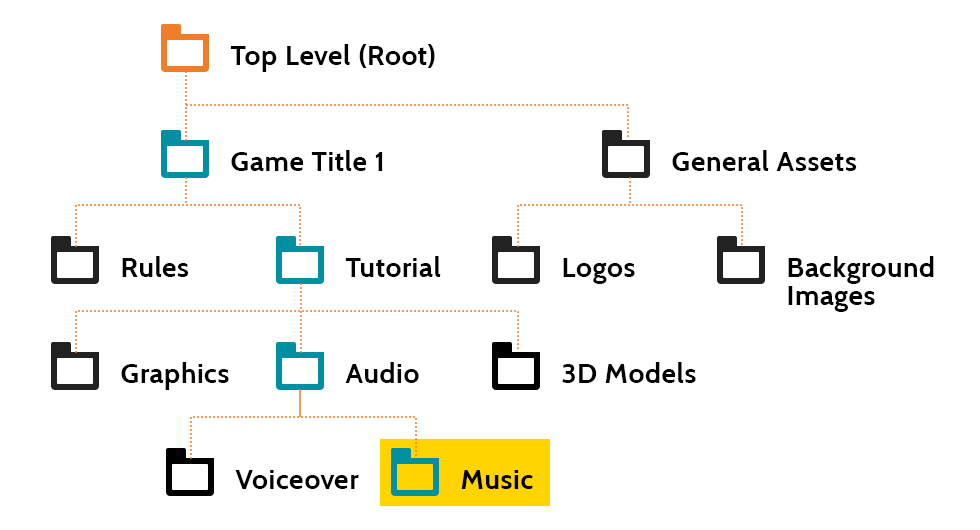File Manager
- Go up a folder
- Choose files from computer to upload.
- Create a new folder under the current folder.
- Delete the selected file/folder.
- Filetype filter menu
- Files and Folders View (alpabetical)
- File info view
- Files can also be uploaded to the current folder by dragging them onto the Files and Folders View.
- Files and folders can be renamed by double clicking on the name.
- Typing text in the asset manager will filter the view to match the typed search term.
NOTE: File size maximum is 10MB.
You can learn more about Assets under General -> Assets.
It’s worthwhile creating an easy to understand folder structure and file naming system for the organization. This way it’s easier for potentially multiple content creators to understand the structure.
For example, under the top level could be:
- Each game title and maybe organization’s general materials,
- Under each game folder could be each different Dized content created for that game title
- Under each content folder could be specific asset folders and so on.
Creating descriptive and consistent file names is also a worthwhile effort.
In this example, music files used in Game Title 1 would be found under:
Root / Game Title 1 / Tutorial / Audio / Music /
NOTE: Each file has its own unique ID and Dized regognizes files based on this ID. For example: if a file is used in content as a texture, and the filename or file’s folder is changed, the link to that file still remains. Files can be updated by uploading a file with the same exact name into the same folder. Dized will confirm if the existing file should be replaced. This action replaces the existing file while keeping the original ID. For a new ID just upload a file with a different name, or delete the existing file first.